Olá, pessoal. Atendendo a solicitação de algumas pessoas, nós vamos ensinar a formatar a segmentação de dados para que ela fique combinando com o visual do seu dashboard.
Então, temos aqui o nosso dashboard já preparado, assim como duas segmentações com a formatação padrão do Excel. Clicando sobre uma delas, observe que abriu uma guia chamada “Segmentação”. Como não é possível modificar o modelo básico que está sendo utilizado, precisamos duplicá-lo. Assim, nomeamos esse novo arquivo para “Dashboard”.
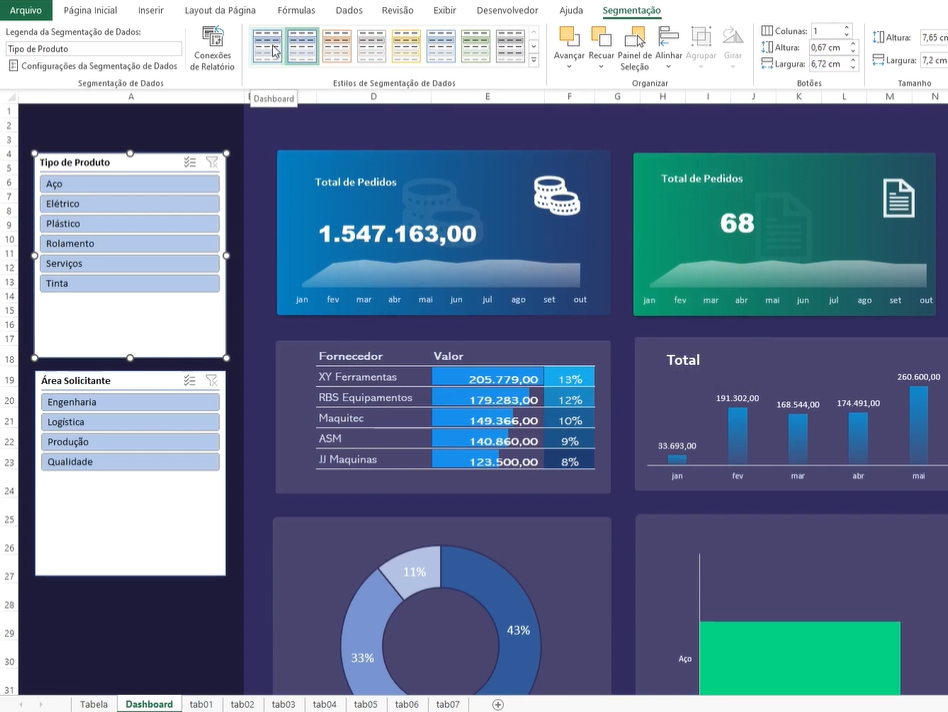
Vamos mostrar algumas outras opções de formatação. Na opção de botões, você pode adicionar colunas, o tamanho desse botão, além de sua altura e largura. Há ainda a área para configurar as dimensões da segmentação. Da mesma forma, outra possibilidade de alteração é na “Configuração da segmentação de dados”, feita por meio do botão direito do mouse. Podemos escolher se queremos um cabeçalho, alterar a classificação, o filtro, entre outros.
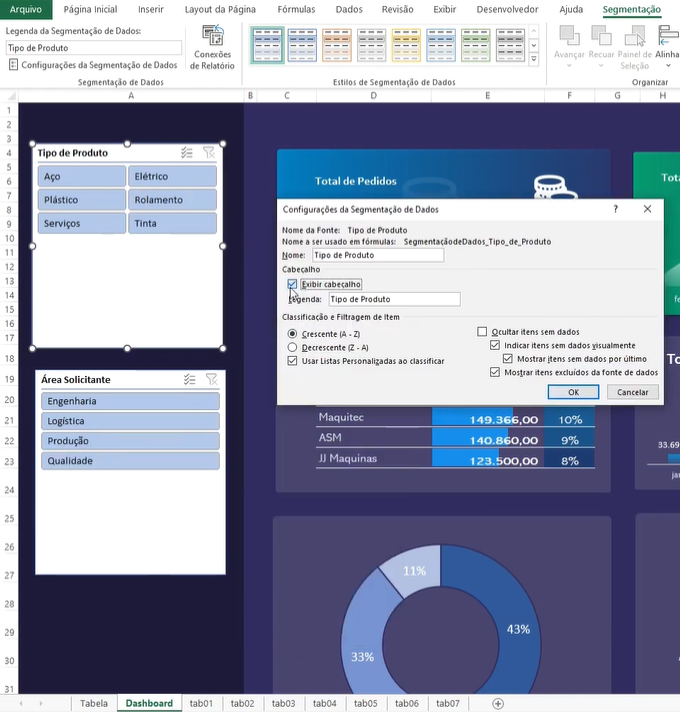
Dessa maneira, clicando com o botão direito do mouse e indo em “Modificar” e “Segmentação de Dados Inteira”, você consegue mudar a cor da segmentação como um todo, seguindo por “Formatar” e “Preenchimento”. Supondo que a escolha pela coloração seja igual ao do dashboard, por exemplo, precisamos apenas clicar sobre a célula formatada e optar por “Mais cores”. Copie o código e cole na segmentação que você deseja.
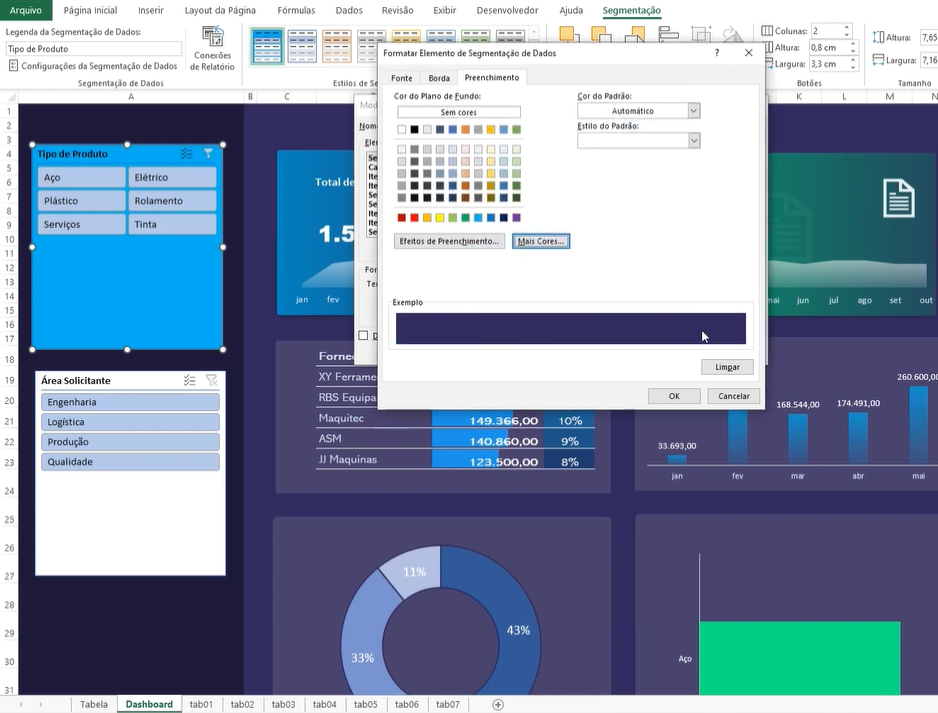
Mais edições para formatar segmentação de Dados
Essa opção de modificação também serve para estar editando o Cabeçalho, formatando a cor e o tamanho da fonte, assim como as bordas. Sobre esse último aspecto, você tem a possibilidade de estar removendo a borda que circunda a segmentação, na mesma opção de “Configuração da segmentação de dados”.
Em seguida, vamos lidar com a modificação dos botões, podendo ser feita em “Item com dados selecionados”. Colocamos o preenchimento numa coloração agradável e já podemos perceber que, ao selecionar um botão, os demais ficam em branco, sem destaque. Você conseguirá estender essa formatação para a outra segmentação, clicando sobre ela e sobre o modelo que acabamos de fazer.
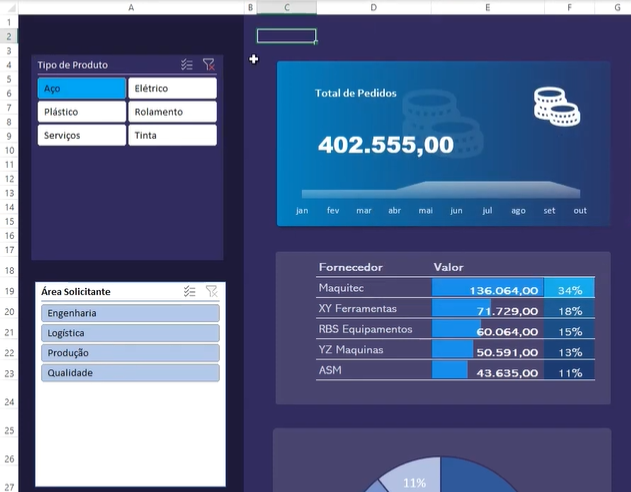
Antes de mais nada, iremos formatar os elementos da “Área Solicitante”, mais uma vez a partir de Modificar, na primeira segmentação. Escolhemos “Item sem Dados selecionado”. Vale lembrar que essa opção se confunde com “Seleção cancelada de item sem dados”, a qual recomendamos a mesma formatação da que estamos trabalhando. Colorimos com um tom de destaque.
Observe que a seleção do botão de Engenharia deixa os dois últimos numa tonalidade acinzentada. Isso ocorre por serem da condição de “Seleção cancelada de itens sem dados”. Dessa maneira, modifique a fonte, tanto dessa opção quanto de “Item sem Dados selecionado” para a cor cinza. Você também percebe que há ainda aqueles botões que estão com fundo branco. Trata-se da situação de “Seleção cancelada de itens com dados”, ou seja, eles não estão selecionados, entretanto, têm dados para projetar. Por fim, existe a formatação que dá destaque quando se passa o mouse em cima dos botões, conhecida como “hover”. Já que ela se aplica para todos as condições, recomendamos que não altere essa configuração, ou que aplique a mesma cor para todos.
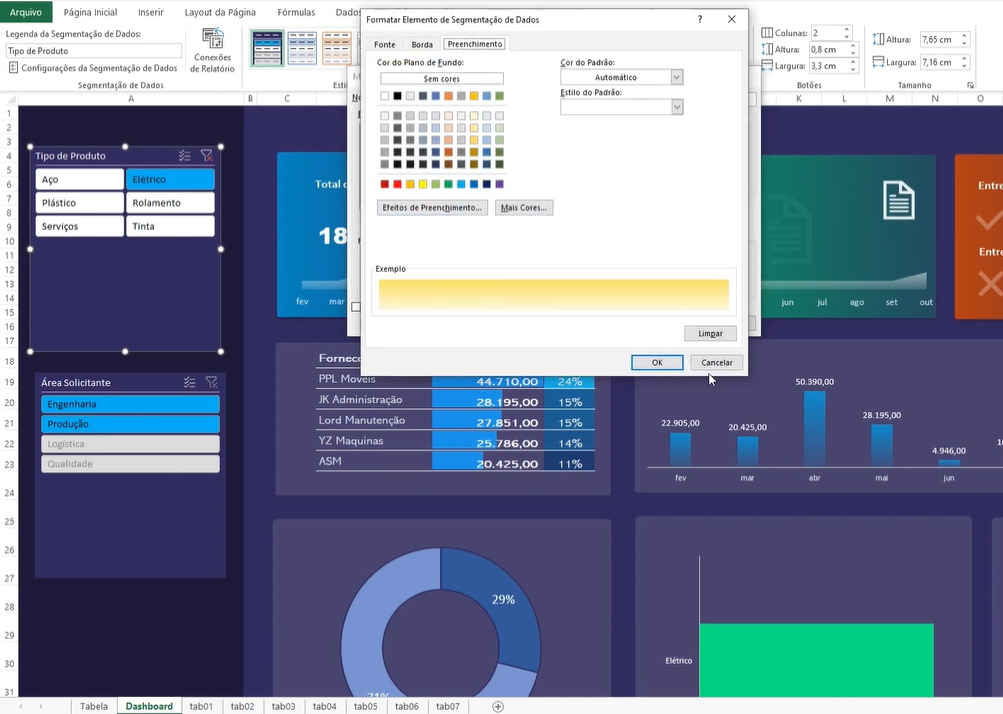
Simples, não é mesmo?
Com a formatação de segmentação de dados no Excel, você tem o poder de transformar números em insights claros e relevantes. Essa ferramenta de visualização interativa torna a análise mais intuitiva e eficaz, permitindo que você destaque o que realmente importa. Agora você está pronto para utilizar essa habilidade, economizar tempo e tomar decisões mais informadas. Experimente a formatação de segmentação e eleve sua expertise no Excel para um novo patamar!

