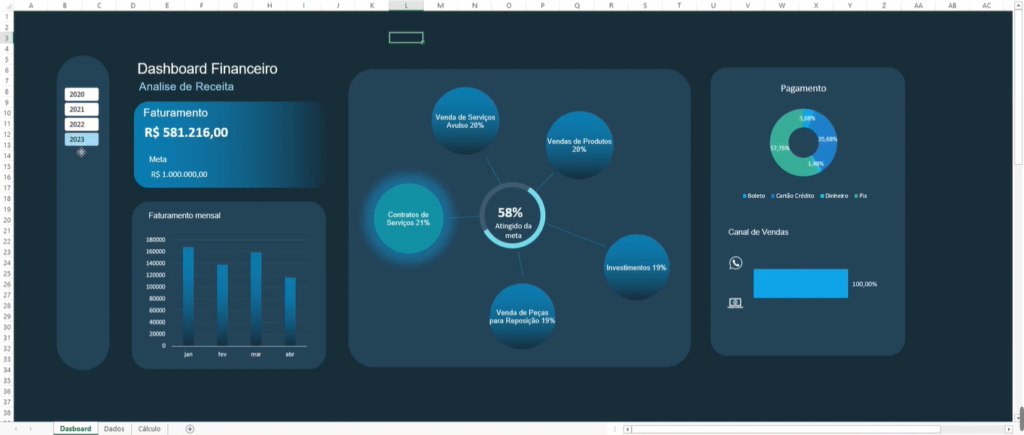Olá! Hoje iremos criar um Dashboard interativo e moderno, voltado, sobretudo, para finanças e análise de receitas. Nele, teremos a opção de filtrar as receitas por ano, assim como a sua origem, o faturamento total e a meta, tudo de forma bem interativa.
Vindo para a planilha, temos uma tabela de faturamento na guia Dados, com colunas informando a data, o ano, a origem da receita, o valor, a forma de pagamento e o canal de venda. Para começar a trabalhar esses dados, vamos criar outras duas guias: Cálculo e Dashboard. Nesta última, vamos reduzir linhas e colunas através da opção de “Ocultar”, após a seleção da quantidade pelo atalho “Ctrl + Shift + seta para baixo” e “Ctrl + Shift + seta para direita”
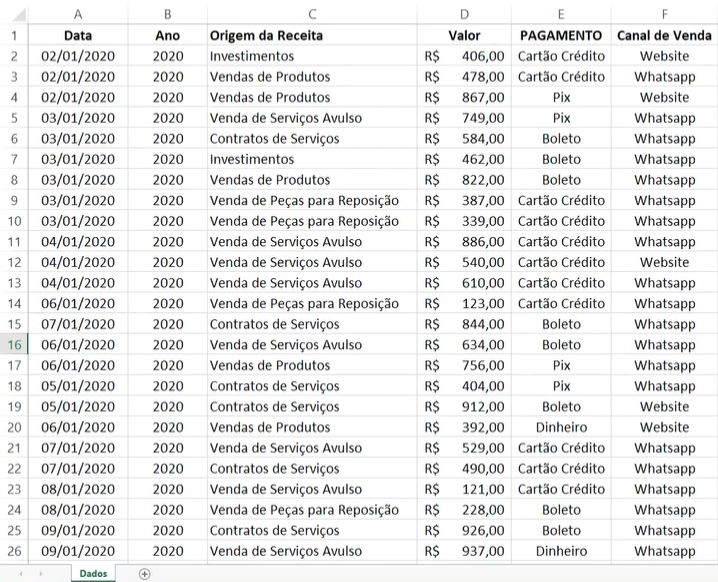
Selecionamos todo esse intervalo com o intuito de pintar o fundo. Porém, iremos em “Layout da Página” e definir a paleta de cores para o nosso dashboard. Em seguida, pegamos esse intervalo e pintamos com uma cor mais escura. Também iremos inserir alguns elementos, como uma forma quadrada de cantos arredondados, pintando-a. Para o planejamento prévio, copie essa forma e dimensione-a para adicionarmos o espaço para o gráfico principal, um secundário, uma coluna e um filtro.
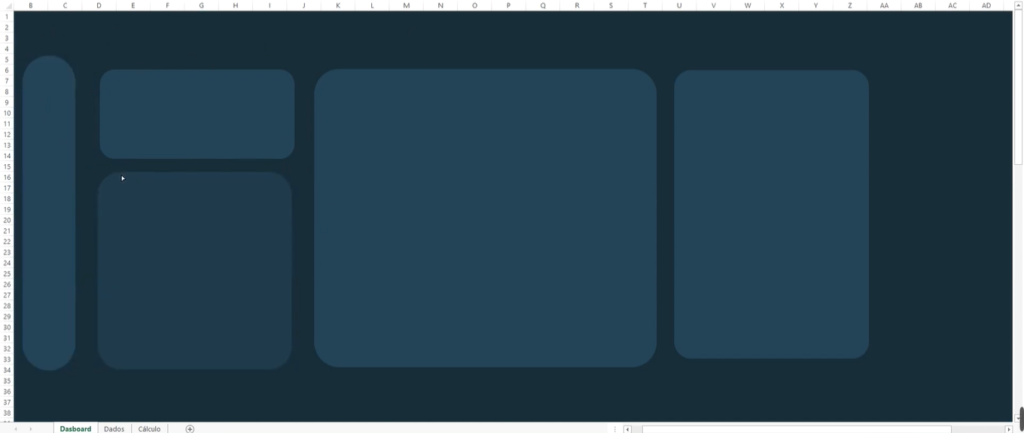
Em Dados, selecione essas informações com o atalho “Ctrl + *”, seguindo para “Inserir” e formatando isso tudo como tabela dinâmica, escolhendo a opção de “Planilha Existente”. Vá para a guia de Cálculo e coloque a tabela na célula A2. Trabalharemos nela com a Origem da Receita e o Valor.
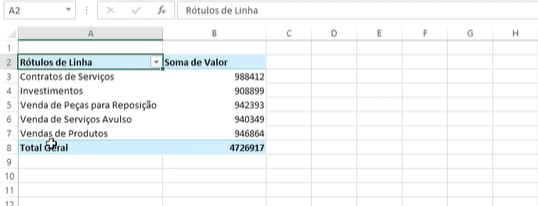
Agora, aqui na frente, puxaremos essa informação do rótulo, fazendo uma referência em X e Y, já que vamos montar esse gráfico de bolhas. Uma coluna para Valor também será criada, repetindo os valores presentes. Adicionalmente, projetaremos a porcentagem no gráfico, calculando o valor da receita de Contratos de Serviços e dividir pelo total, puxando para os demais.
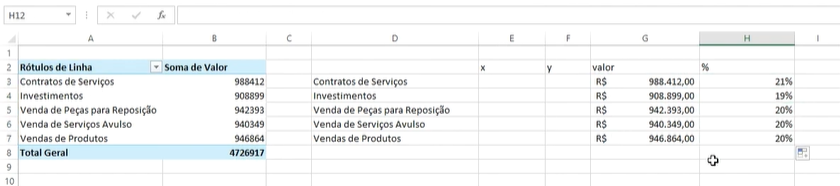
Trabalhando com os eixos X e Y do Dashboard interativo e moderno
Dessa forma, colocaremos o valor simbólico de 1 para X e para Y, visando entendermos o comportamento do gráfico de bolhas. Assim, na opção de Gráficos de Dispersão, localizada em “Inserir”, vou buscar pelo gráfico de bolhas. Como ele está vazio, clique com o botão direito do mouse e escolha “Selecionar dados”. Adicione um novo dado, deixando o nome da série vazio; pegue a referência de X e de Y, sendo o “Tamanho da Bolha da Série” o valor em porcentagem.
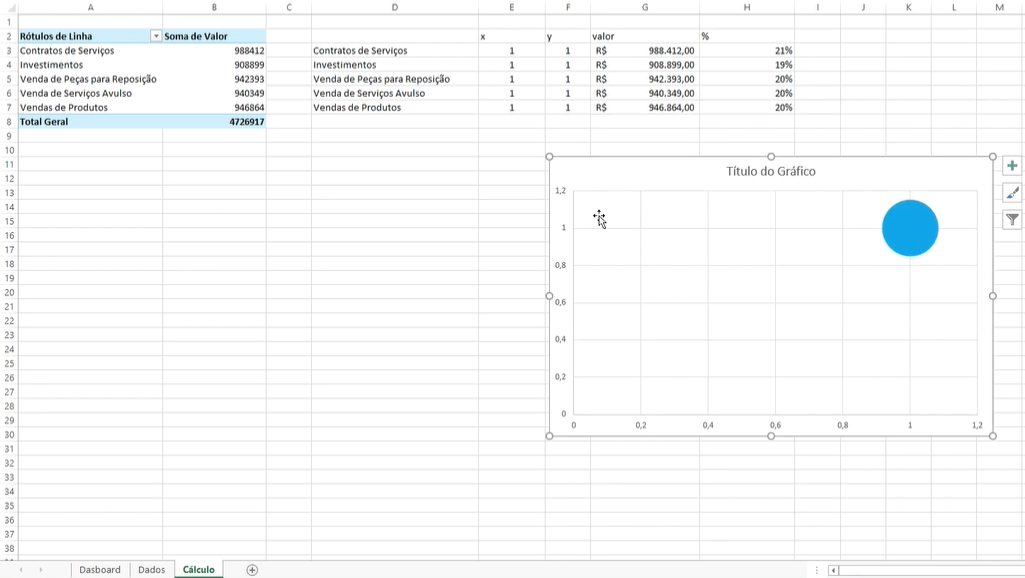
Com os valores de X e Y passados, precisamos acrescentar uma coluna mostrando o valor máximo desses percentuais, destacando, no nosso gráfico, a origem da receita com a maior relevância no resultado. Para fazer isso, criamos uma coluna chamada “Máximo” e vamos fazer a seguinte fórmula: =SE(H3=MÁXIMO($H$3:$H$7);H3;””), com as linhas e colunas travadas. Em seguida, arrastamos para as demais linhas.
Logo depois, incluiremos uma nova série no gráfico de bolhas, indo em “Selecionar os Dados” e utilizando as mesmas referências de X e Y. Todavia, o tamanho da bolha será a coluna “Máximo”. Observe que, no gráfico, uma das bolhas está destacada, que podemos acentuar mudando a cor.
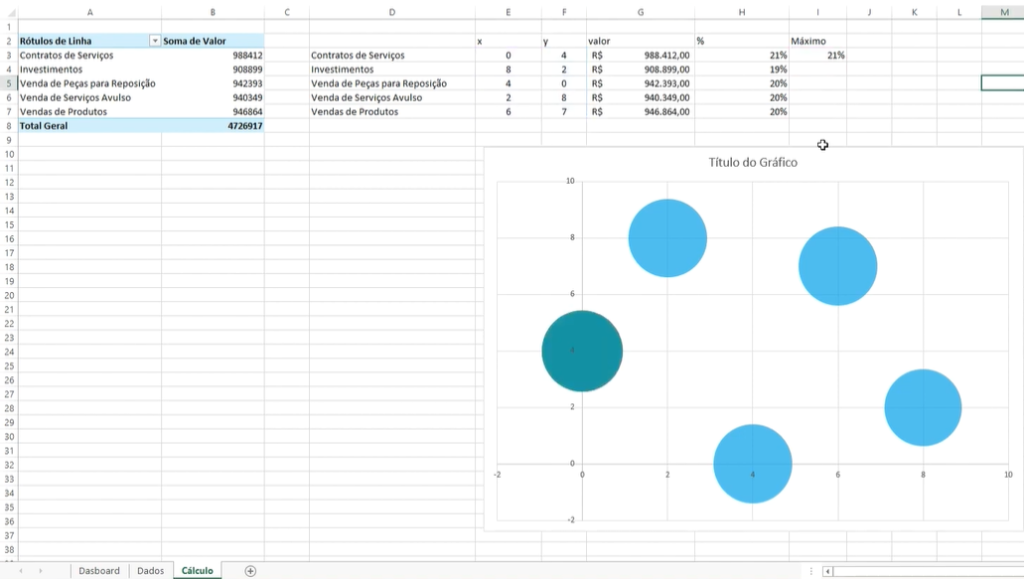
Criando nosso rótulo
Adicione o Rótulo de Dados a essas referências, clicando em “+” ou com o botão direito do mouse. Entretanto, note que o Excel traz o valor de X e não queremos isso. Portanto, vamos acrescentar uma coluna, de nome “Rótulo”, fazendo a fórmula: =A3&” “&TEXTO(H3;”0%”). A partir dessa célula formatada, arraste para as seguintes.
Com efeito, seguimos para “Mais opções” e desmarcamos a opção do X, escolhendo o “Valor a partir das células”. Surgirá uma caixa de seleção, onde pegaremos a informação feita com a fórmula. Não esqueça de remover o eixo, o título e as linhas de grades. Recorte o gráfico e leve-o para o Dashboard. Ele vai ocupar a área central. Retire o preenchimento e as linhas de borda, a partir da formatação (que pode ser acessada com o botão direito do mouse ou com o atalho “Ctrl + 1”). Você pode pintar a fonte e aumentar o tamanho.
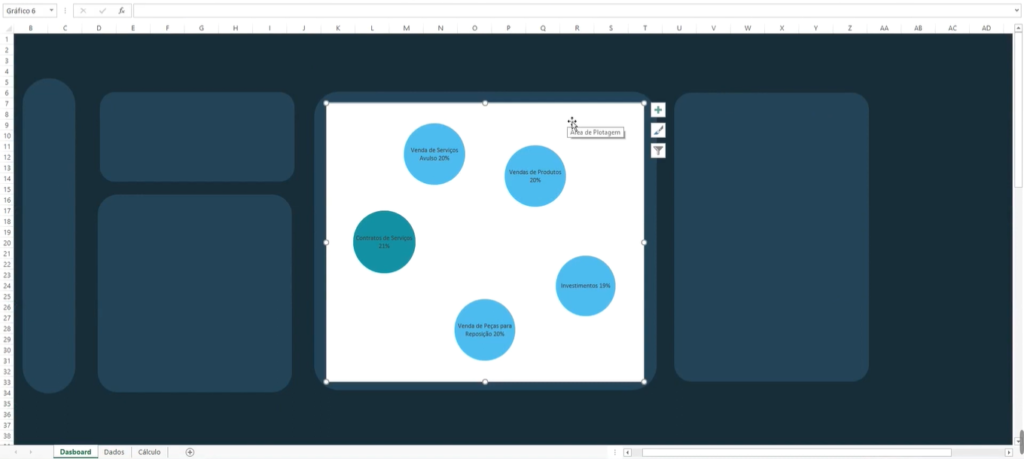
Segmentando os dados para o Dashboard interativo
Retornando para a guia Cálculo do Dashboard interativo e moderno, adicionaremos uma “Segmentação de Dados”, em “Analisar”, referente ao ano, na tabela dinâmica. Recorte-a também e leva ao Dashboard. Novamente em Cálculo, inclua o “Faturamento”, sendo correspondente ao valor do Total geral, “Meta” de R$ 1 milhão e “Atingido” como a porcentagem entre esses números, ou seja, 91%.
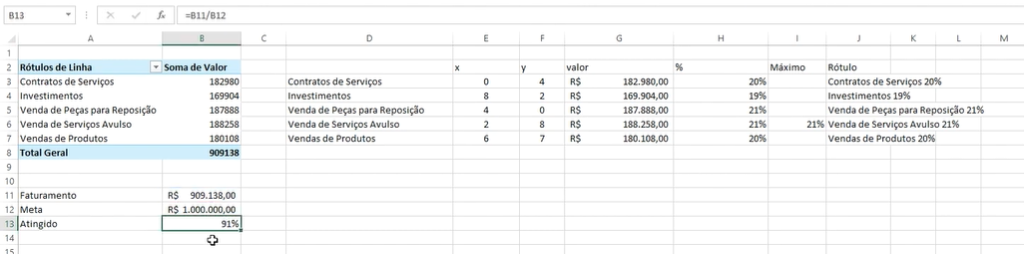
No Dashboard, iremos inserir uma forma de texto. Assim, selecione-a e vá para barra de fórmulas; coloque “=” e clique na célula que possui os 91%, em Cálculo. Essa porcentagem aparecerá no elemento de texto, que você poderá formatar, deixando sem preenchimento de fundo e sem linha. Podemos incorporar um gráfico aqui em volta. O que falta para concluir é “1 − 91%”, tendo 9%. Pegue esses valores e adicione um gráfico de rosca, apagando todos os elementos e recortando-o para o Dashboard.
Aqui, você irá retirar o preenchimento e as linhas, formatando-o para ficar contornando o valor de 91%, dimensionando a série. Vamos inserir linhas representando a relação entre esse gráfico com as origens de receitas, mas editando-as para ficarem tracejadas. Nesse gráfico, iremos utilizar um preenchimento sólido dentro da paleta de cores, com uma cor clara na região maior e uma transparente para a menor. Além disso, mudaremos o ângulo de inclinação dessa rosca. Você também pode dar um brilho em volta da origem que mais se destacou.
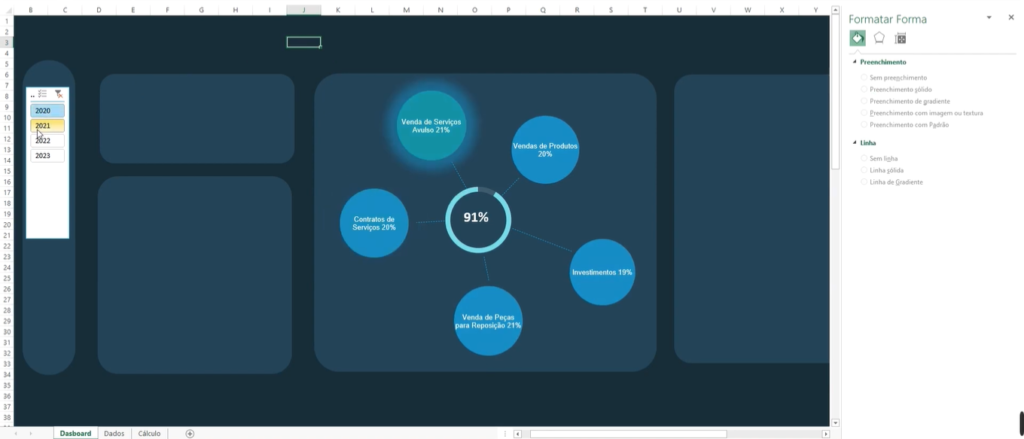
Análise de Receita
No outro card acima, você consegue preenchê-lo em degradê. Insira o nome do dashboard e a função dele, de “Análise de Receita”. Em segundo lugar, no card de baixo, adicione a informação do “Faturamento” total e da “Meta”. Acrescente uma outra tabela dinâmica na guia de “Cálculo”, considerando os meses e os seus faturamentos. Na opção de Data, siga para “Agrupar” e desmarque anos e trimestre, deixando somente um mês. Marque também o Valor pago dos meses.
Você pode incorporar um gráfico de Barras, ocultando os botões e outras informações. Recorte-o para o Dashboard, dimensionando para dentro da forma e retirando o preenchimento e as linhas. Torne os rótulos e o eixo na cor branca, com a linha de grade transparente, além de um elemento de texto para dar o nome.
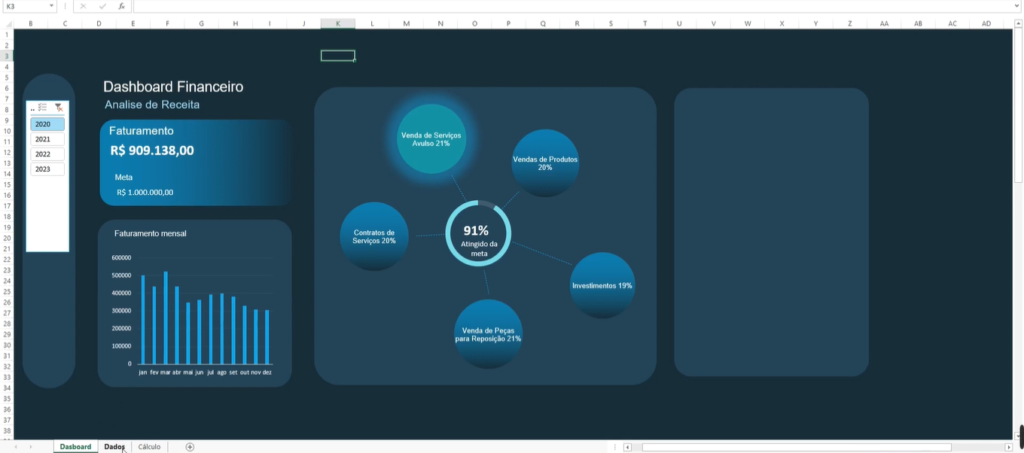
Só mais alguns detalhes!
A princípio, retorne para a base de Dados do Dashboard interativo e moderno, onde você criará outra tabela dinâmica, marcando o Pagamento e o Valor. Agora, siga para “Soma de Valor”, “Configuração do campo” e peça para mostrar os valores como percentual do total. Adicione um gráfico de rosca, seguindo os passos anteriores. No Dashboard, acrescente o “Rótulo de valores”, dimensionando a rosca, eliminando o preenchimento e as linhas.
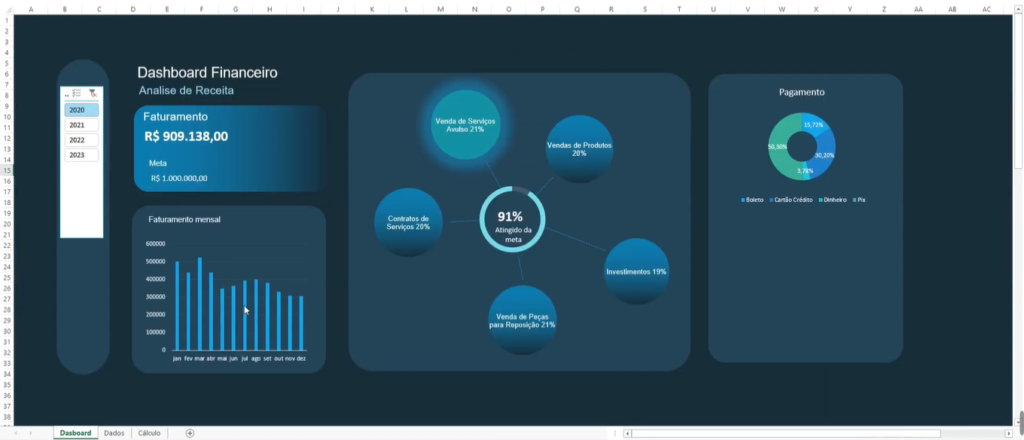
Por fim, nós vamos incluir um elemento mostrando o faturamento por canal através da tabela dinâmica, realizando o mesmo procedimento para mostrar o valor em porcentagem. Trabalharemos com um gráfico de Barras no espaço restante, configurando-os da mesma maneira que os anteriores. Incremente com ícones referentes aos canais e com o rótulo de “Canal de Vendas”. Em suma, é importante que você conecte a segmentação de dados com todos os relatórios e tabelas dinâmicas, pois isso atualizará os indicadores conforme forem explorados. Por fim, eu vou formatar a segmentação de dados. Como resultado, temos nosso gráfico financeiro de distribuição e análise de receitas do Dashboard interativo e moderno. Esperamos que tenham gostado!