Como agrupar datas na tabela dinâmica
Antes de tudo, se você ainda não sabe o que é uma tabela dinâmica, clique no link em azul e confira.
Em resumo, na tabela dinâmica do Excel, é possível analisar muitos dados de forma organizada. Dessa forma, quando se trabalha com datas, é importante agrupá-las de forma adequada para obter informações úteis. Isso pode ajudar a entender tendências, sazonalidades e fazer comparações precisas. Assim, vamos ensinar então Como agrupar datas na tabela dinâmica.
Nesse post vamos agrupar de forma mensal. Ou seja, de janeiro a dezembro. Sabemos que quanto mais fácil é visualizar os dados, mais rápido será a análise. Então, é muito comum você ter diversas datas. Porém, é inviável analisar as vendas data por data. Observando de forma mensal é muito mais fácil. E não precisamos utilizar nenhuma fórmula. Se você não possui muito contato com o Excel, pode parecer difícil, porque tabelas dinâmicas já são módulos avançados. Mas de qualquer forma, tentaremos simplificar e explicar da forma mais fácil possível.
Criando uma tabela
Primeiramente, você precisa, é claro, de uma base de dados em formato de tabela. Como demonstração, usaremos um exemplo de tabela para o agrupamento das datas. Veja:
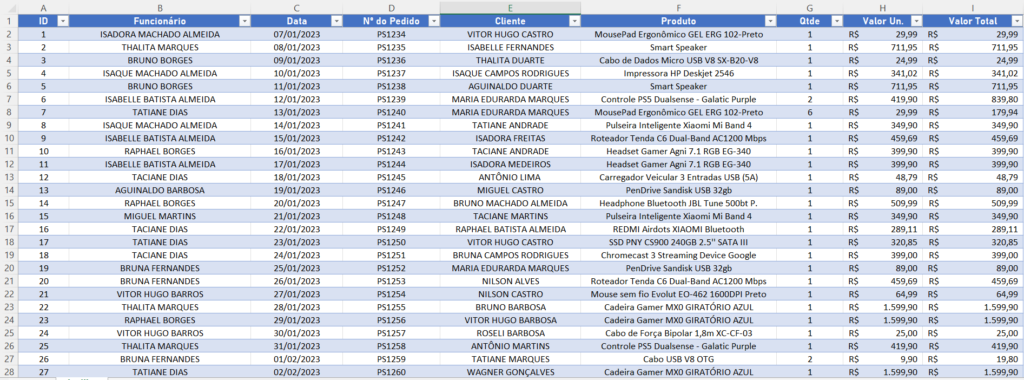
Veja que nossa planilha está formatada como tabela. Função que você encontra navegando em Página Inicial > Formatar como Tabela.
Criando uma tabela dinâmica
Como mencionado anteriormente, se você ainda não sabe como criar uma tabela dinâmica, você pode acessar o nosso post exclusivo para isso. Mas de forma resumida você pode clicar sobre a tabela e seguir os passos.
- Clique na tabela
- Navegue até “Design de Tabela”
- Clique sobre “Resumir com Tabela Dinâmica”

Após isso, vai aparecer o seguinte menu:
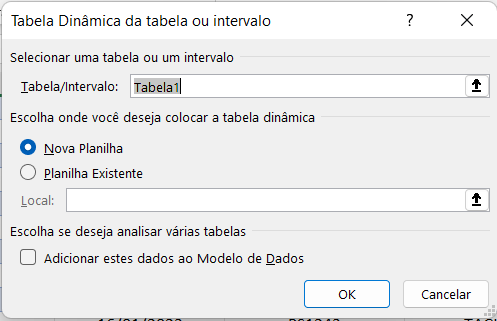
Você pode então dar um nome a tabela, criar a tabela dinâmica em uma nova planilha ou em uma já existente. No exemplo, vou deixar no formato padrão. Dessa forma, vou apenas clicar em “Ok”. Em seguida, você verá a seguinte tela:
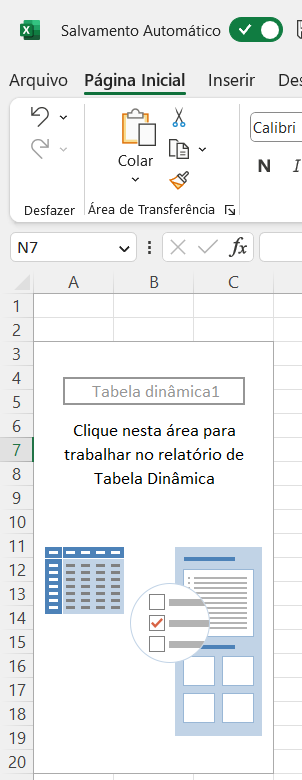
Agora vamos para o ponto principal.
Como agrupar as datas
E em seguida basta você clicar sobre a tabela dinâmica. Você vai poder visualizar que existe um menu na lateral direita:
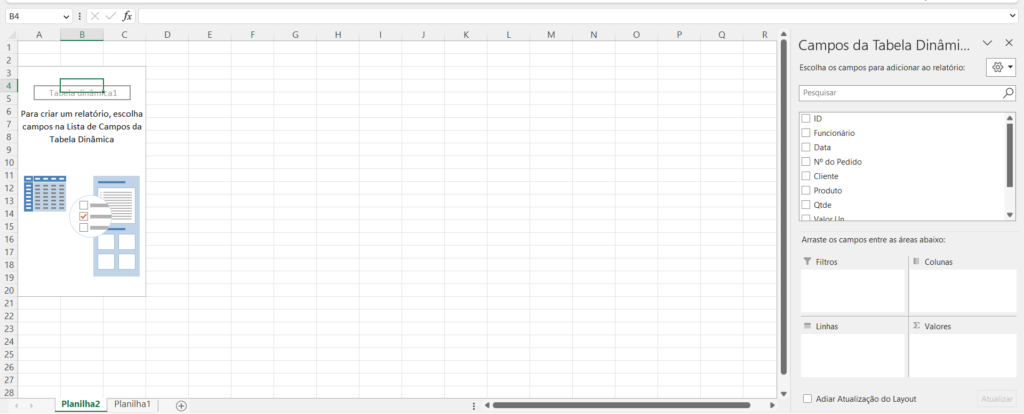
Certo, agora precisamos que o Excel mostre os valores de janeiro a dezembro. Primeiramente, eu posso arrastar o valor total para a área de valores.
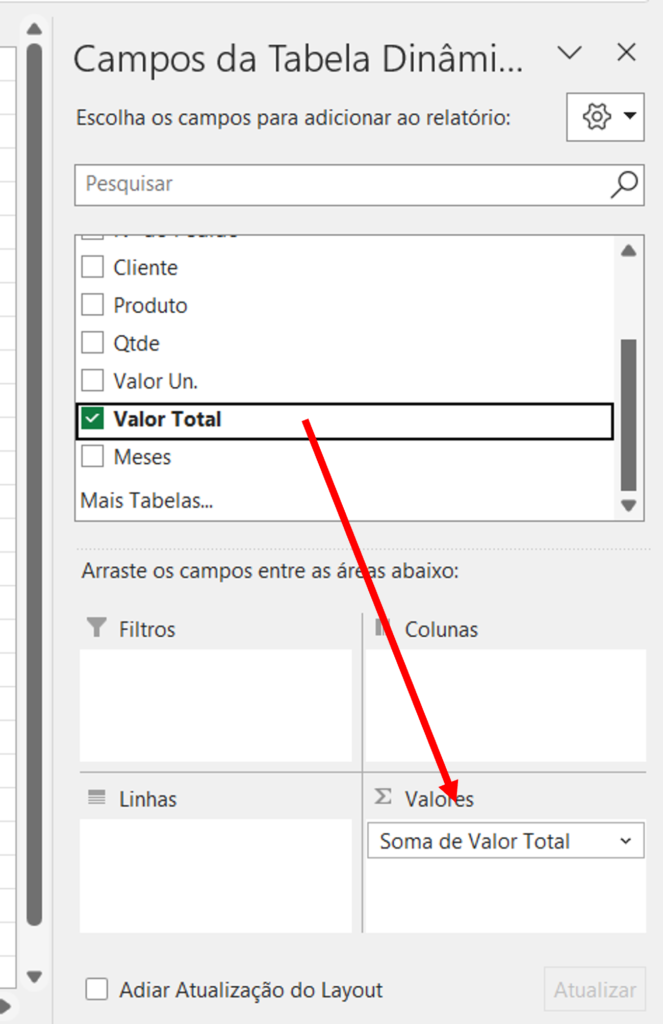
E em seguida, podemos arrastar o campo de meses para linhas.
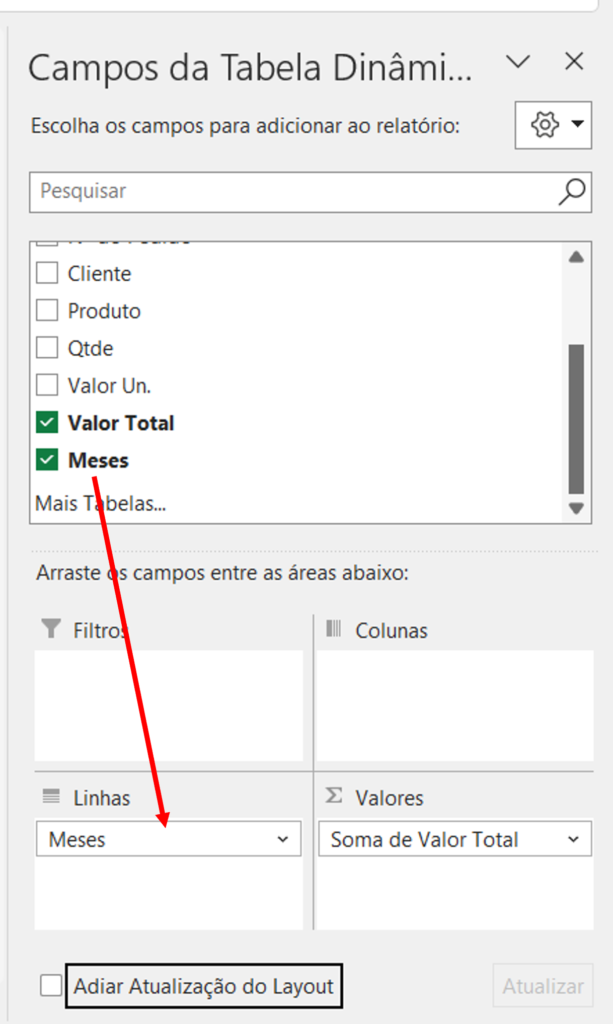
E agora veja, que aparece de forma mensal nossos resultados.
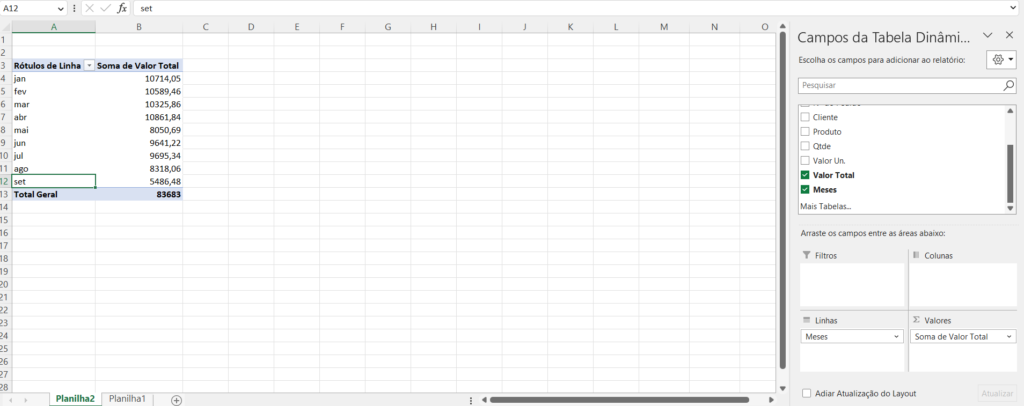
No entanto, essa área de meses pode não aparecer direto para você. Então você pode fazer da seguinte forma. Arraste a data para linhas, e então clique com o botão direito e selecione agrupar:
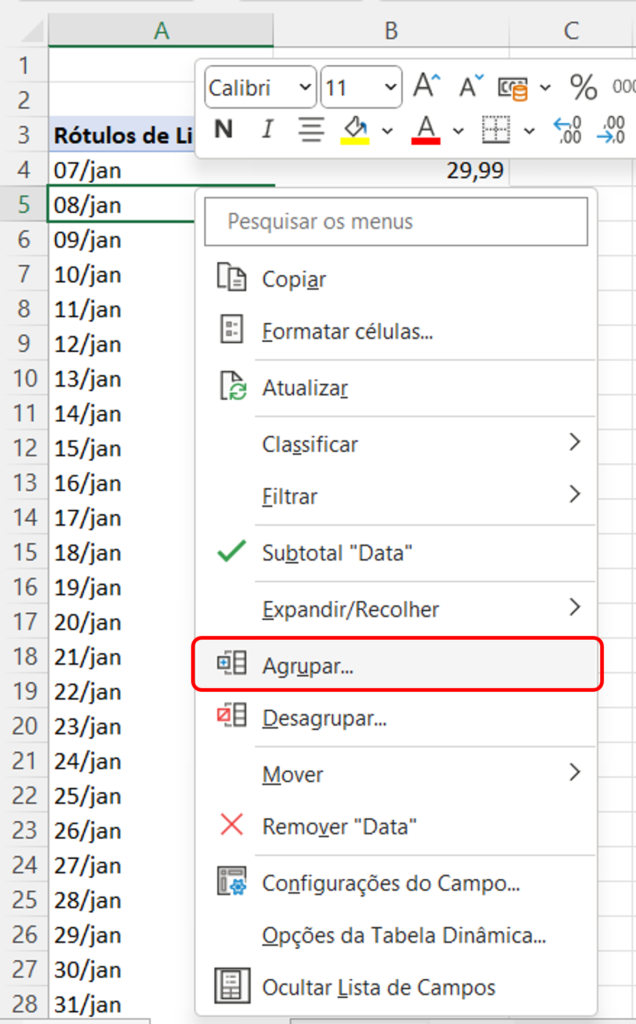
E então, selecione apenas “meses”:
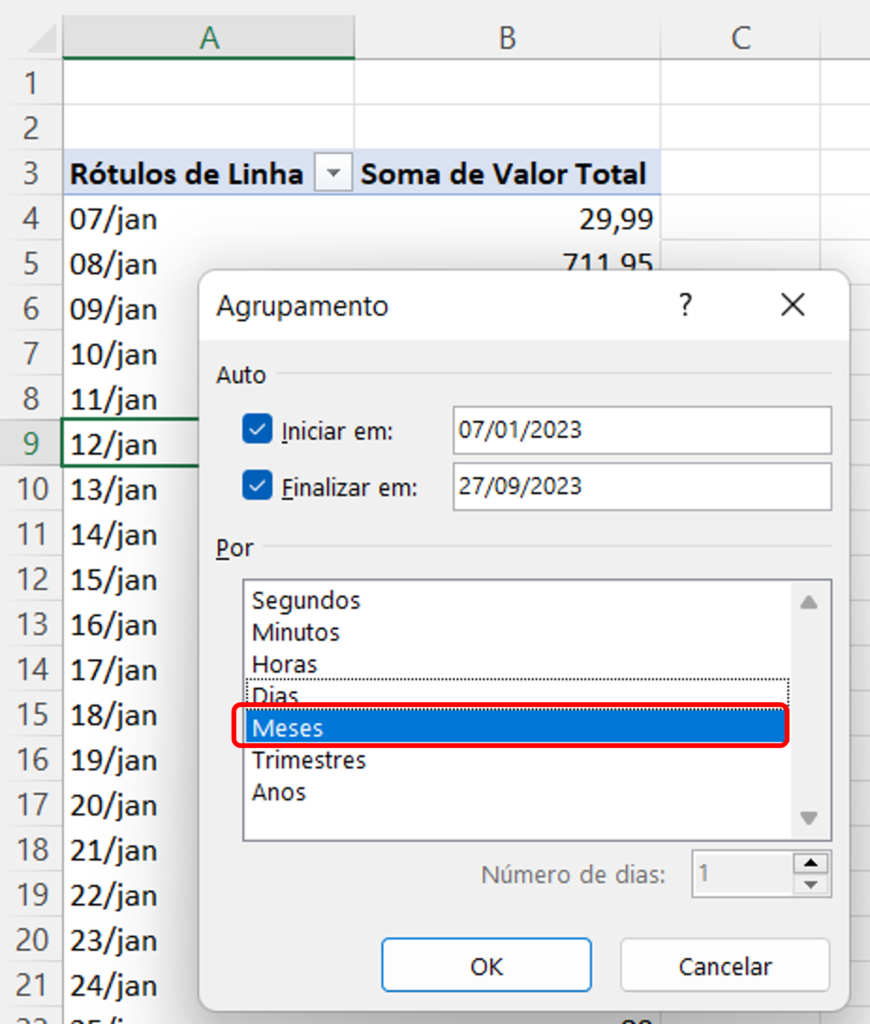
Por fim, clique em “Ok”. Agora veja o resultado:
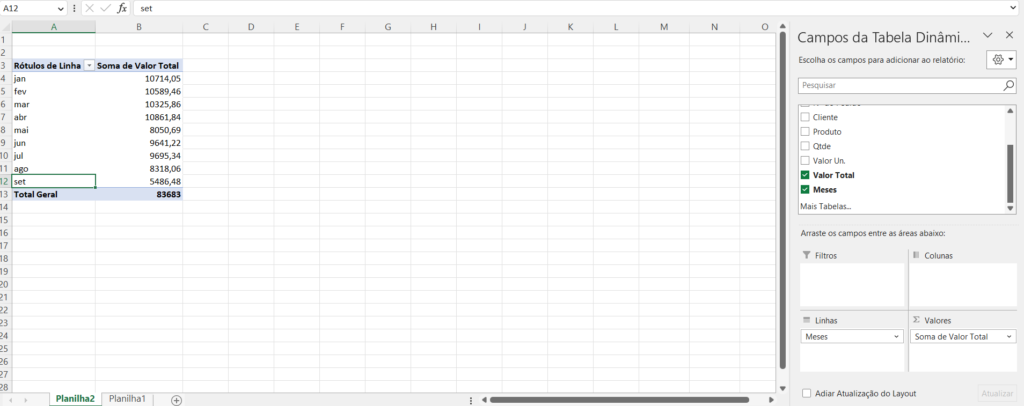
Você aprendeu então de uma forma fácil e rápida como agrupar em meses as datas da tabela dinâmica. Continue nos acompanhando em nosso blog.














