Caixa de Seleção Excel
Inserir Caixa de Seleção em formulários ou mesmo nas planilhas, torna-se muito mais atrativo e profissional. No entanto, é um recurso que muitos desconhecem, e desprezam o potencial. Nesse sentido, vamos ensinar o passo-a-passo de como inserir a ferramenta e a forma correta de usar.
Claro que são muitas possibilidades, mas vamos usar exemplos simples e que você poderá usar também em suas planilhas.
Primeiramente, é necessário você habilitar a guia desenvolvedor. Para fazer isso é muito simples. Siga os seguintes passos. Acesse:
- Arquivo
- Opções
- Personalizar Faixa de Opções
- Marque a caixa desenvolvedor (caso esteja desabilitada)
Inserindo a caixa de seleção
Em seguida, inserimos a caixa de seleção na guia desenvolvedor.

Se você deseja permitir selecionar uma ou duas opções, deve inserir um outro elemento. Caso contrário, você vai pode apenas selecionar um botão de opção.
Se você deseja que não aconteça isso, é necessário inserir um outro elemento. Vamos inserir uma Caixa de Grupo (controle de formulário). Ele tem como objetivo, separar formulários. Então se colocarmos essas duas caixas de seleção dentro dele, vamos poder só selecionar 1 ou outro. Ou seja, enquanto um está marcado, o outro fica vazio.
Para adicionar esse controle de formulário siga os passos:
- Desenvolvedor
- Inserir
- Caixa de Grupo (controle de formulário)

E em seguida, coloque sobre as caixas de seleção.
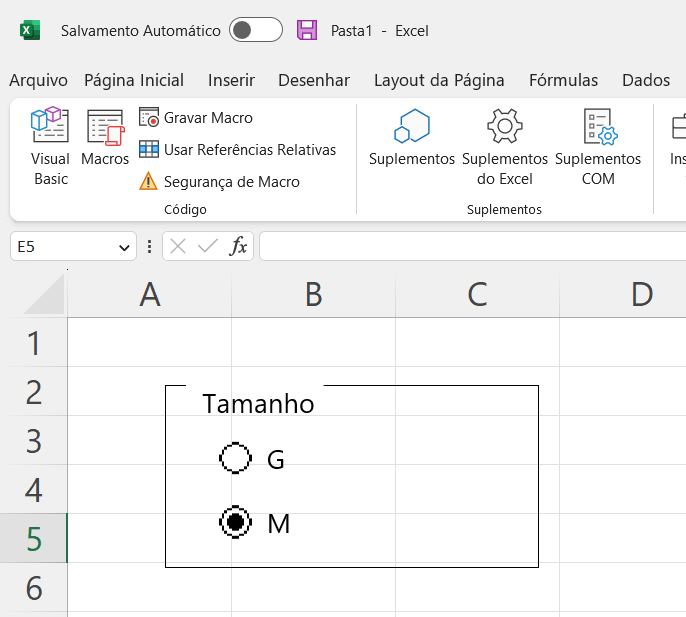
No entanto, deseja selecionar várias caixas de uma vez, siga o seguinte passo:


Por fim, de uma forma fácil, simples e rápida você aprendeu como inserir caixas de selação e botões de opção. Mais dicas como essa você continua conferindo em nosso blog. Aproveite também para conhecer nosso curso.














