Blog
Como fazer gráfico de Gantt no Excel

Como fazer gráfico de Gantt no Excel
No post a seguir, iremos ensinar passo a passo de forma bem detalhada de como elaborar o gráfico de Gantt no Excel. Além de ensinarmos toda a parte técnica, mostraremos como deixar de forma atraente o design.
E ao final do post, caso queira, você pode realizar o download da planilha. Primeiramente, antes de iniciarmos e ensinarmos como fazer o gráfico. É necessário contudo, existir dados na planilha. Então, colocaremos uma tabela de exemplo para conseguirmos construir nosso gráfico.
Antes de tudo, o gráfico de Gantt ajudam os gestores a realizarem as tarefas de forma estratégica entre os times. Com o gráfico, é possível identificar a carga horária de cada funcionário. Portanto, além de suas atividades, de modo que ofereça pensamentos estratégicos. Dessa forma melhorando a tomada de decisões. E se preciso, remanejar os times com facilidade e agilidade. Evitando posteriores erros de gestão e desorganização.
Inserindo Dados na Planilha
Como relatado nos parágrafos anteriores, necessitamos ter dados na Planilha. Dessa maneira, a tabela ilustrada logo abaixo, iremos utilizar como base para a construção do nosso gráfico Gantt. Veja:
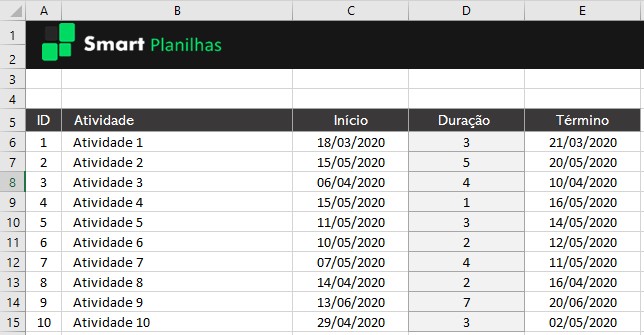
Como é possível ver na tabela, temos dez dados preenchidos. Para melhor visualização do nosso futuro gráfico.
Construindo o Gráfico de Gantt
Em conclusão, iremos construir por fim, nosso gráfico. Primeiramente, você deve ir na área dos gráficos selecionar Barras Selecionadas em Barras 2D.
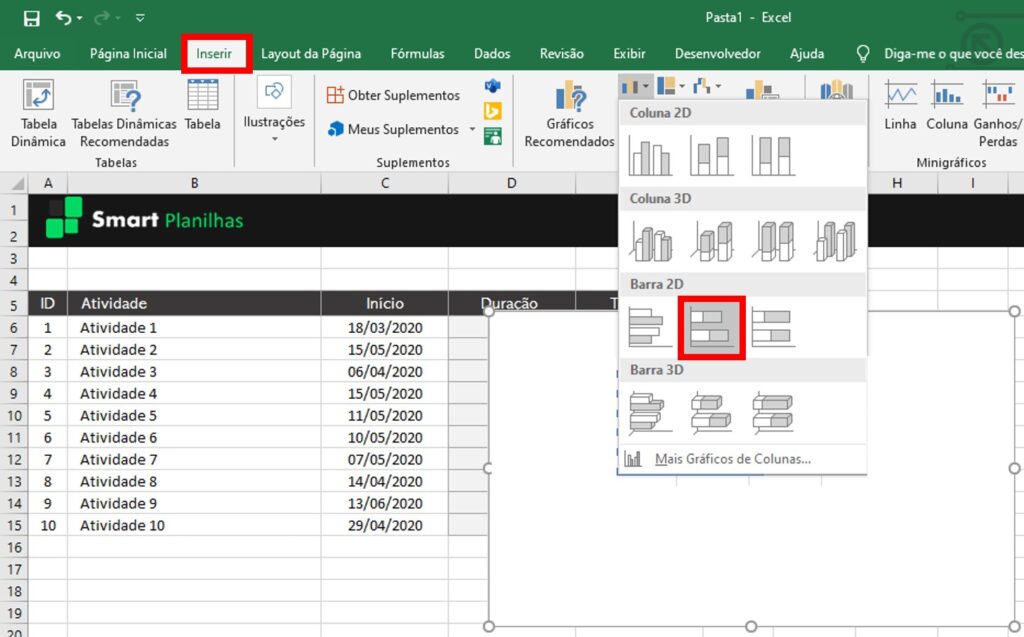
Depois de ter realizado a inserção do gráfico, clique com o botão direito do mouse sobre o gráfico e vá em “Selecionar Dados”.
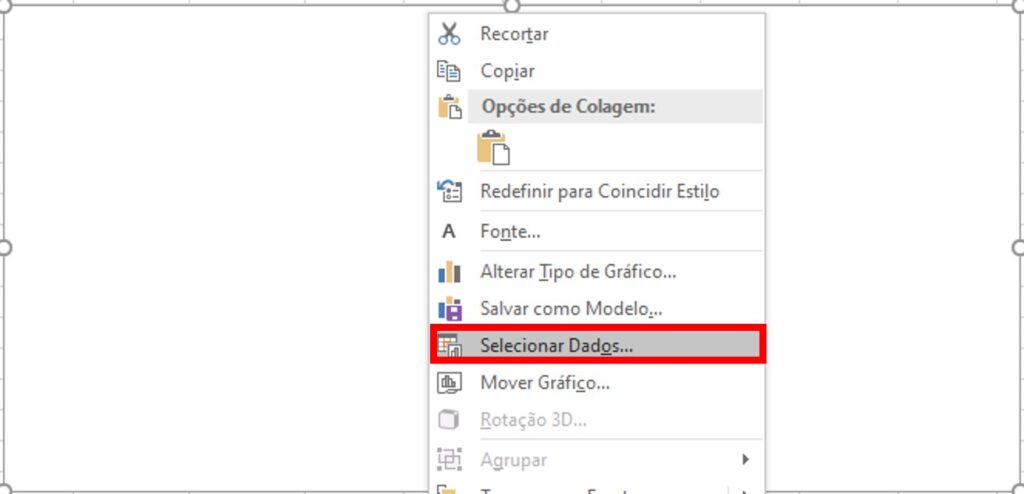
Após você selecionar a opção em destaque na imagem acima, o Excel exibirá uma janela onde você registrará as informações. Clique em adicionar, como mostra o exemplo:
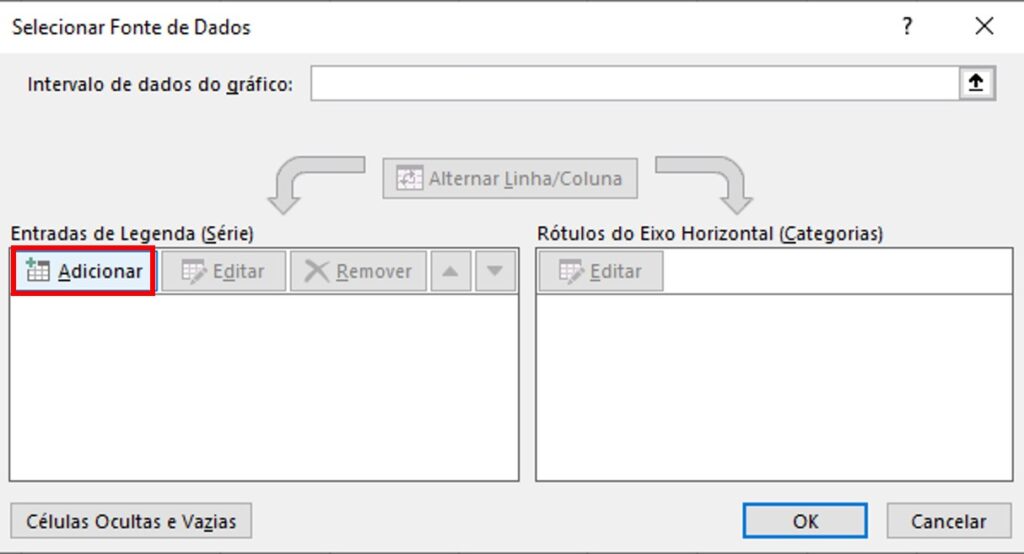
Lembrando que os dados que colocarmos, será referente a tabela da Planilha de Exemplo. Caso você esteja com outra tabela, verifique as referências antes de adicionar algo.
Contudo, para facilitar, clique no ícone ao lado para selecionar o intervalo. E desse modo, selecione o intervalo desejado.
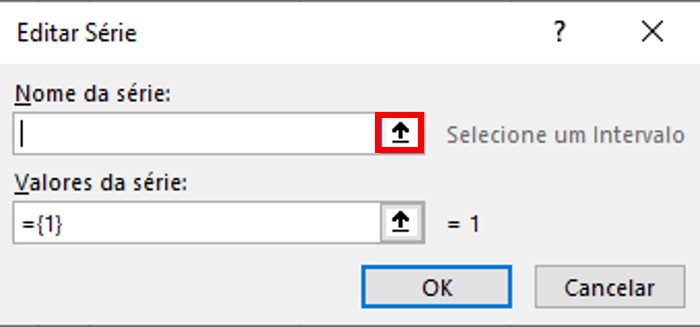
Portanto, no Nome da Série, Selecione “Início”. E abaixo os valores que estão contidos na série. E na planilha de exemplo, os dados ficarão da seguinte forma:
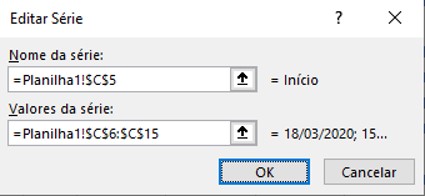
Após isso é só repetir o procedimento para Duração e Término.
Finalização
Agora que já estamos com o gráfico quase pronto, precisamos mudar o Eixo. Ao invés de aparecer os números Cardinais, precisamos que apareça as Atividades. Então, basta nós clicarmos novamente em “Selecionar Dados”. E então editarmos o “Rótulos do Eixo Horizontal”. Acompanhe:
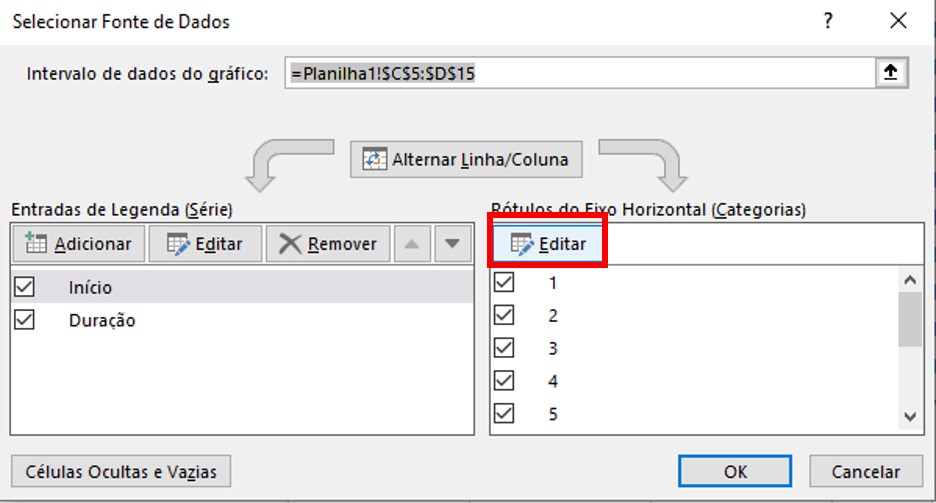
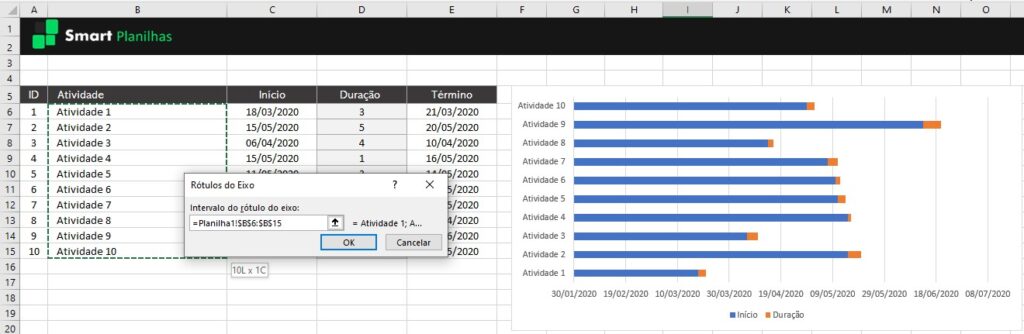
E por fim, clique em “Ok”.
Portanto, basta formatar e posteriormente personalizar da forma como quiser.
O primeiro item a ser feito, é remover a barra azul. Então, clique(botão direito) em alguma barra(que seja de Início). Após isso, clique no primeiro item do menu. E selecione a opção sem preenchimento como mostra a seguir:
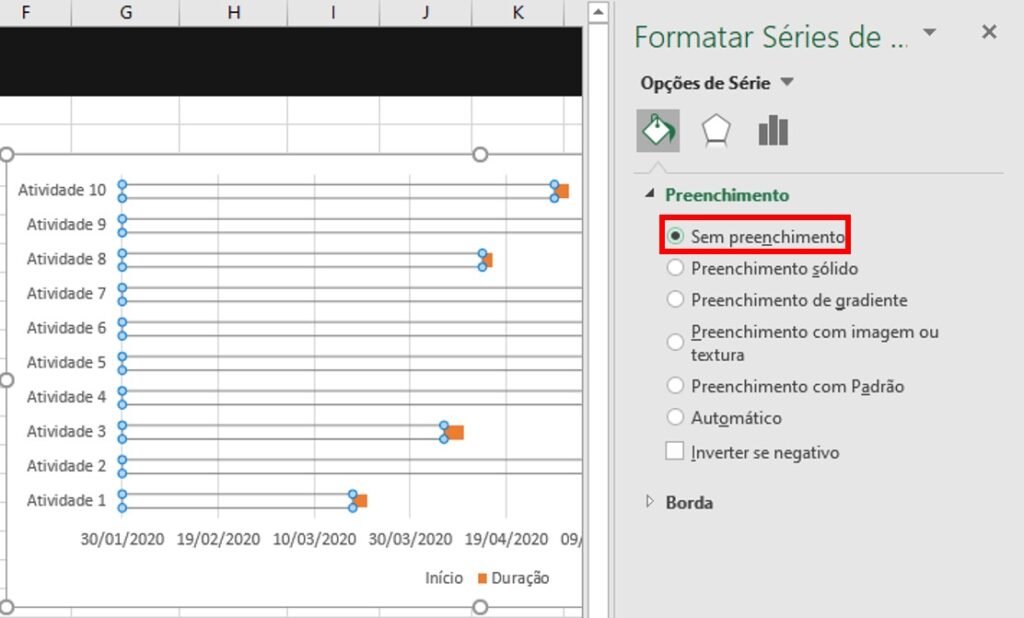
Depois coloque em categoria invertida. Feito isso, agora é só personalizar com o seu gosto! Veja como colocar em categoria invertida:
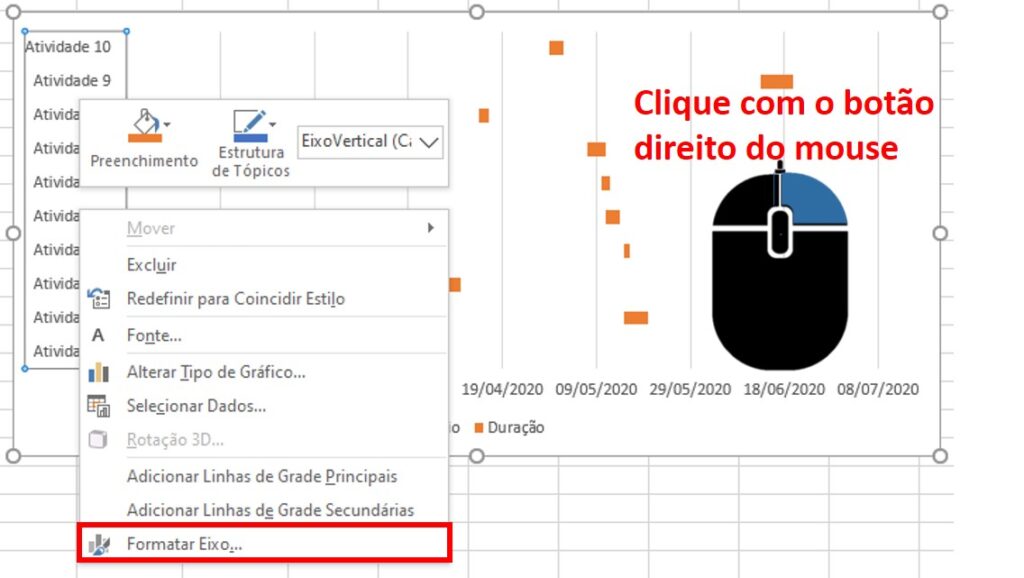
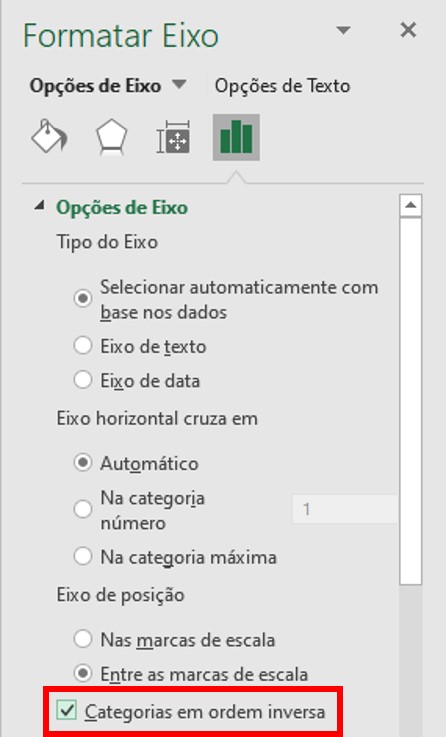
Deixe a caixa em destaque HABILITADA. Agora personalize da forma que deseja! Veja o resultado final, depois de personalizado:
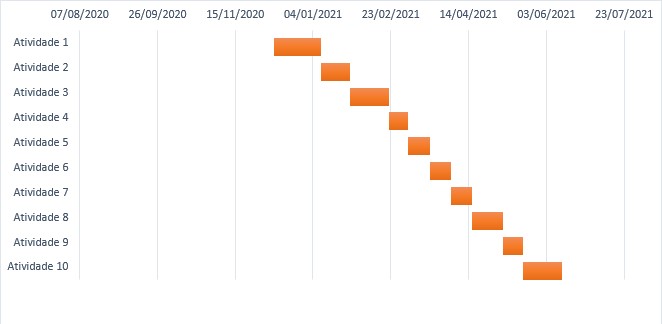
Como pôde ver, foi bem rápido e fácil! Além dessa dica, temos outras aulas e dicas em nosso blog. Além disso, temos nossos vídeos de forma mais didática e melhor para aprender! Com isso você pode ficar avançado no Excel! Não perca tempo, veja já!

