Introdução
Hoje iremos aprender como transformar coluna em linha no Excel, então se não sabe como fazer isso, esse texto é para você. De forma bem simples e prática vamos fazer isso usando o recurso Transpose. Com ele você alterna de forma rápida as colunas para linhas e as linhas para colunas.
Vamos ao exemplo, se sua tabela é parecida com essa, é muito simples:
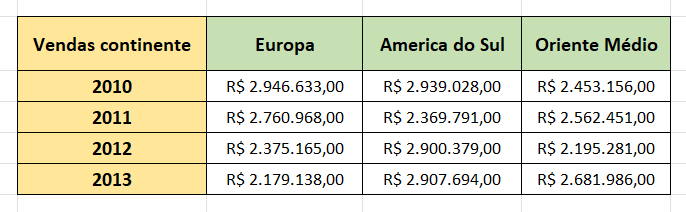
Usando o recurso Transpose os anos vão para os títulos de coluna e os continentes vão para a parte esquerda da tabela, dessa forma:

É importante lembrar que se os seus dados estiverem em uma tabela do Excel, o recurso Transpor não estará disponível. Dessa forma você vai usar a função Transpor para mudar de colunas para linhas.
Vamos aprender como fazer isso
Selecione o intervalo de dados que deseja mudar, incluindo rótulos de linha e de coluna, e pressione Ctrl + C (nesse caso só vai funcionar se você copiar, o recurso de recortar não vai funcionar).
Escolha um novo local na planilha com espaço para colar a tabela alterada. A nova tabela vai substituir todos os dados que já estão lá.
Clique com o botão direito do mouse sobre a célula que você deseja colar a nova tabela, e escolha a opção Transpose, como mostra a figura a seguir:
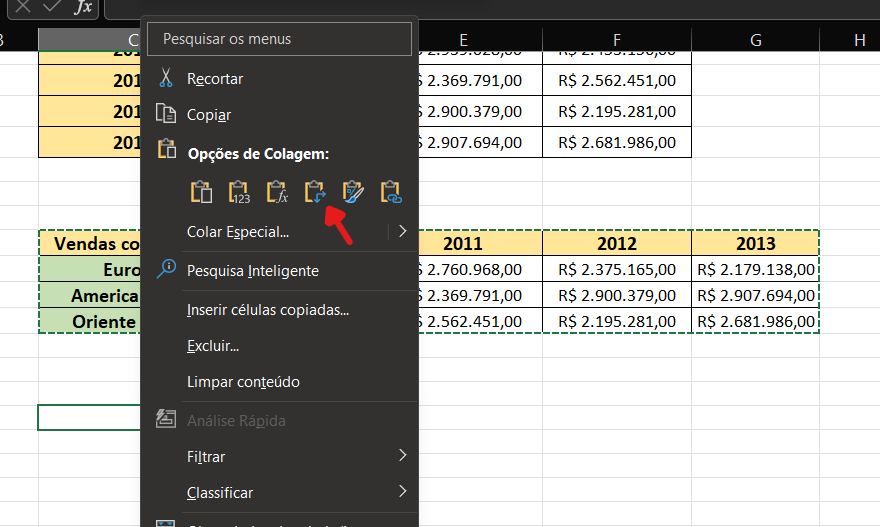
Depois de colar com a tabela alterada você pode deletar a tabela antiga que essa vai permanecer intacta. Dessa forma, para fazer o caminho inverso basta seguir o mesmo passo a passo que vai funcionar.
Quanto as fórmulas, caso as células da tabela que você vai alterar tenha fórmulas, quando você transpor o próprio Excel se encarrega de mudar as referências na fórmula para corresponder ao novo posicionamento.
Agora se você altera com frequência as linhas e colunas da tabela, considere criar uma tabela dinâmica, assim você gira os dados com mais praticidade arrastando e soltando os campos de linhas e colunas.
Sendo assim, agora você sabe como transformar coluna em linha Excel. Para mais conteúdos como esse acesse nosso Blog.














