Macro para calcular o Total de Vendas + BÔNUS
Você provavelmente já ouviu falar sobre macros, mas o que você não sabe é o quanto ela pode te ajudar na automação de tarefas. Em resumo, macros são códigos que agilizam e substituem trabalhos repetitivos manuais. Além disso, com a criação de macros, você pode reduzir o tamanho das planilhas. Ao invés de se utilizar fórmulas no Excel, pode-se optar pelo VBA (macros).
Caso você não saiba nada de macros, ou mesmo nunca ouviu falar, fique tranquilo, vamos te ajudar a montar essa macro de forma fácil e rápida, em poucos minutos. Antes de tudo, aproveite também para entender melhor macros clicando aqui.
Preparando as Macros
Primeiramente, é necessário você fazer a ativação delas. Faça a ativação conforme o vídeo abaixo:
Agora, para exemplificar, nós temos uma tabela bem simples com três colunas: quantidade, valor e total.

Então temos respectivamente:
- Coluna A: Quantidade
- Coluna B: Valor
- Coluna C: Total
Então o que temos que fazer é com que a coluna A se multiplique com a coluna B. Mas isso em cada linha. Então depois de ativarmos a macros siga os passos a seguir:
- Aperta ALT + F11
- Clique em inserir novo módulo

Em seguida, cole o seguinte código que iremos explicar cada linha:
/* Estilos para a área de código */ .code-area { background-color: black; color: #00ff00; border: 1px solid #ccc; padding: 10px; font-family: monospace; white-space: pre-wrap; }Explicação passo-a-passo
Primeiramente, temos a linha com o item “Sub”, isso significa que estamos criando uma nova macro. Logo em seguida, atribuímos a linha sendo 2, pois é onde começa nosso intervalo de dados.
Depois temos:
While Sheets(“Planilha1”).Cells(Linha, 1) <> Empty
“Traduzindo”, significa que enquanto na planilha 1, na “Linha”, coluna 1 for diferente de vazio ele vai continuar executando o código. Nós colocamos a linha sendo 2, porque ela vai precisar ir descendo e ir fazer a fórmula. Então por isso no final temos: linha = linha + 1
Depois ali apenas atribuímos que a coluna 3, recebe o valor da multiplicação entre as colunas A e B. Por fim, encerramos a macro.
Por último, temos o argumento “msgbox”, que é uma mensagem em um pop-up que ele irá exibir. E ele vai exibir a seguinte mensagem após concluir o código: “Total calculado com sucesso!”
Criando o botão
Para criar, siga os seguintes passos:
- Navegue até a guia desenvolvedor
- Botão de Formulário
- Nomeie
- Clique em Ok

Depois disso precisamos atribuir o botão a macro que a gente criou, para fazer isso é muito simples:
- Clique com o botão direito do mouse sobre o botão
- Atribuir macro…
- Selecione a macro “CalcularTotal”

Por fim, é só clicar no botão e ver a mágica acontecer. Você também pode nomear o botão e deixar ele maior arrastando os pontos de dimensionamento.
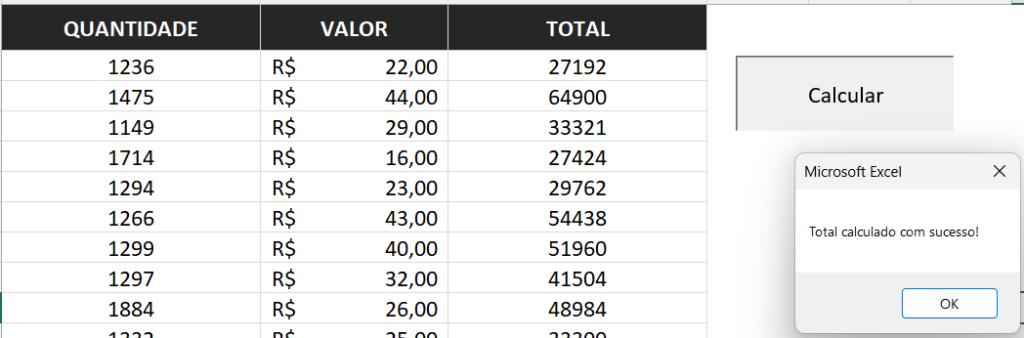
Veja que tudo foi calculado corretamente, e em instantes! Agora como prometido, vem a parte bônus onde você poderá baixar a planilha logo abaixo:
BAIXAR PLANILHA
Mais dicas como essaa de Macro para calcular o Total de Vendas, você continua encontrando em nosso Blog.














