Olá, pessoal! Neste post vamos abordar alguns conceitos básicos de análise de dados utilizando o Excel.
Além do artigo descrito abaixo, convido você a assistir o vídeo o tema:
Por exemplo, vamos utilizar uma amostra de dados de uma loja de calçados. Essa amostra contém informações como vendedor, tipo de venda (online ou presencial), produto, categoria, preço unitário, quantidade e preço total de cada pedido.
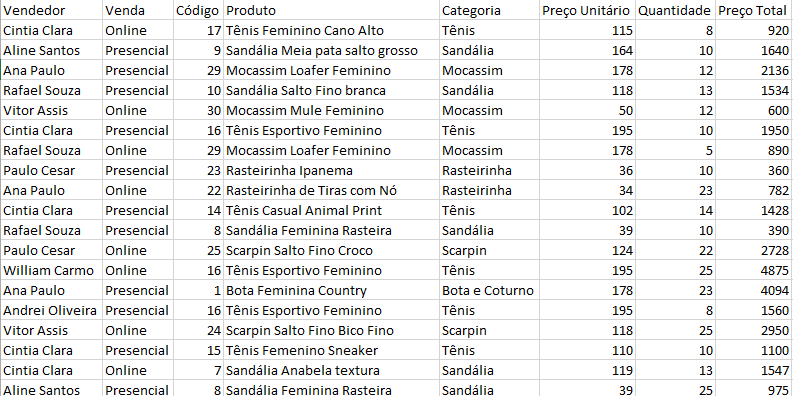
Nesse sentido, ao longo deste post, três conceitos fundamentais de análise de dados são explorados: estatística, análise exploratória com formatação condicional e análise de vendas com tabela dinâmica.
Como fazer análise estatística com o Excel
A princípio, o primeiro passo é transformarmos o nosso intervalo de dados em uma tabela do Excel. Para fazer isso, selecione todos o intervalo e acesse a opção de Criar Tabela.

Em seguida, realizamos a análise conforme abaixo:

No primeiro conjunto de dados, utilizamos as seguintes funções:
- Média: =MÉDIA()
- Mediana: =MED()
- Mínimo: =MÍNIMO()
- Máximo: =MÁXIMO()
- Primeiro Quartil: =QUARTIL.EXC()
- Terceiro Quartil: QUARTIL.EXC()
Determinamos o valor mínimo de um pedido utilizando a função “MÍNIMO” e o intervalo de valores da tabela. Calculamos os quartis utilizando a função “QUARTIL.EXC” tanto para os valores quanto para as quantidades.
Posteriormente, analisamos a quantidade de vendas presenciais e online, juntamente com o cálculo da porcentagem correspondente a cada tipo. Utiliza-se a função “CONT.SE” para contar quantas vezes a palavra “online” e “presencial” aparecem na coluna de vendas. Dividimos esses valores pelo total para obter a porcentagem de cada tipo de venda. Como definimos o intervalo de dados como tabela, a função ficou da seguinte forma:
=CONT.SE(Tabela1[Venda];”Online”)
Outra informação relevante para a avaliação foi o número de produtos e vendedores distintos. A função “=ÚNICO” foi utilizada para obter uma lista única de vendedores e produtos, eliminando repetições. Em seguida, a função “CONT.VALORES” foi aplicada para contar o número de vendedores e produtos únicos.
Para entender melhor os detalhes das funções acima, sugerimos que veja o vídeo.
Análise Exploratória
Realizamos a análise exploratória do exemplo empregando recursos de formatação condicional. Veja abaixo um exemplo:

Recursos de formatação condicional foram explorados para uma visualização mais intuitiva dos dados. Para os valores de preço total dos pedidos, a escala de cores foi utilizada, em que a cor verde representava valores acima da média, amarelo indicava valores próximos da média e vermelho indicava valores abaixo da média.

Essa formatação permitiu identificar rapidamente os pedidos com valores excepcionalmente altos ou baixos.
Aplicamos outra formatação condicional à coluna de quantidade, utilizando barras para representar visualmente a proporção entre os valores.
Além disso, utilizamos as “Regras de Primeiro/Último” da formatação condicional para destacar os 10 primeiros itens acima ou abaixo da média de preço total. Isso facilitou a identificação dos itens mais significativos no conjunto de dados.
Análise de Vendas
Na terceira análise, utilizamos recursos interessantes do Excel para analisar as vendas. Primeiramente, o objetivo foi determinar o valor total por categoria, vendedor e tipo de venda (presencial ou online). Aplicou-se fórmulas para realizar essa tarefa.
Utilizamos a função “ÚNICO” para listar todas as categorias presentes na tabela de origem, a fim de obter o valor total por categoria. Logo mais, a função “SOMASE” foi usada para somar os valores correspondentes a cada categoria. Realizamos essa análise individualmente para cada categoria.
A formatação condicional com barras foi aplicada para visualizar a proporção entre as categorias, permitindo uma avaliação mais gráfica da distribuição dos valores.
Posteriormente, introduzimos as tabelas dinâmicas para facilitar a análise dos dados. Definimos os campos para realizar os cálculos na tabela dinâmica baseada na tabela de origem. Inicialmente, avaliamos o valor por categoria, utilizando a categoria como rótulo de linhas na tabela dinâmica e somando o valor total.
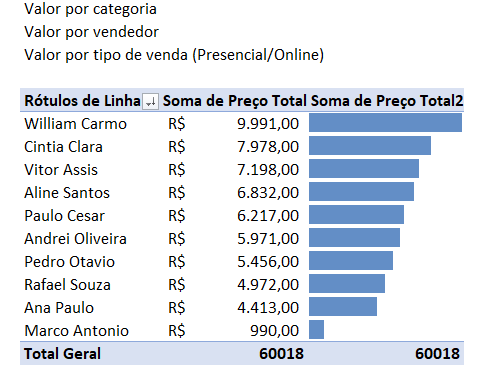
Repetimos o mesmo processo para avaliar o valor por vendedor. Removemos a categoria e o valor total da tabela dinâmica e adicionamos o campo de vendedor como rótulo de linhas. Mais uma vez, somamos o valor total para obter uma visão consolidada das vendas de cada vendedor.
Bora ver na prática? Vamos lá!
Aplicou-se a formatação condicional nas barras que representam os valores por vendedor, resultando na exibição apenas das barras, sem os valores numéricos.. Isso proporcionou uma representação gráfica dos valores vendidos por cada vendedor.
Formatamos os valores como monetários e os ordenamos de forma decrescente com base na soma do preço total. Isso facilita a visualização dos vendedores com as maiores vendas, tornando mais fácil identificar os principais contribuintes para o faturamento da loja.
Em seguida, analisamos os valores por tipo de venda (presencial ou online) utilizando uma nova tabela dinâmica. Adicionamos o campo de tipo de venda e o arrastamos para a área de quantidade, onde o Excel sugeriu a contagem dos itens. Como exemplo adicional, você pode adicionar um gráfico de pizza para visualizar a quantidade de vendas por tipo.

Veja a magia acontecer com a análise de dados!
Essas análises proporcionam uma compreensão mais detalhada dos valores totais por categoria, vendedor e tipo de venda, aplicando tanto fórmulas quanto tabelas dinâmicas e recursos de formatação condicional para uma apresentação visual dos dados.
Dessa forma, uma opção interessante da tabela dinâmica é a capacidade de trabalhar com segmentação de dados. É possível selecionar a tabela dinâmica e inserir uma segmentação de dados por categoria. Ao clicar em uma categoria específica, como “sandália”, o sistema filtrará a tabela para exibir apenas as vendas por vendedor relacionadas a essa categoria.
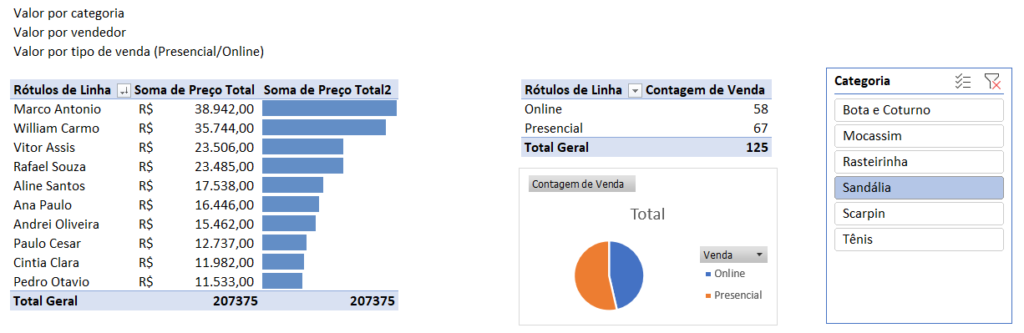
Assim, para garantir que a segunda tabela dinâmica também siga esse filtro, é possível clicar com o botão direito na segmentação de dados, ir em “Conexão de Relatórios” e marcar a caixa da segunda tabela dinâmica, que neste caso está analisando o tipo de venda (presencial ou online). Por conseguinte, quando você clicar em uma categoria de produtos, como “tênis”, o sistema filtrará ambos os relatórios para mostrar as vendas por vendedor e as vendas presenciais e online correspondentes.
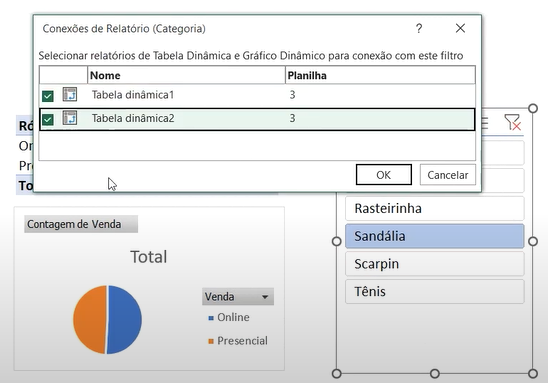
Essa combinação de tabela dinâmica, formatação condicional e segmentação de dados permite realizar análises de dados de forma eficiente e visualmente atraente.
Confira mais em nosso curso
Por fim, se você gostou do conteúdo sobre Excel, temos ótimas notícias para você! Continue navegando pelo nosso site e explore ainda mais artigos, dicas e tutoriais sobre essa poderosa ferramenta.
Descubra o caminho para se tornar um especialista em Excel com o curso da Smart Planilhas! Do básico ao avançado, nossa formação abrangente irá equipá-lo com as habilidades necessárias para se destacar no mercado de trabalho. Portanto, através de exercícios práticos e projetos desafiadores, você estará preparado para enfrentar qualquer desafio que surgir. Não perca essa oportunidade de se destacar e impulsionar sua carreira. Inscreva-se hoje mesmo no curso de Excel da Smart Planilhas e domine essa poderosa ferramenta!



